
PowerToys の「Crop and Lock」機能が便利なので。
日本語では「トリミングとロック」になっています。

PowerToys
トリミングとロック
(Crop and Lock)
PowerToysは、マイクロソフト公式の無料ツール(ユーティリティー)です。
いくつかの機能が含まれていて、便利に活用しております。
直近の更新で新機能が増えていたので試してみました。
「トリミングとロック」です。
けっこう便利に使えます。
2パターンの使い方
今回追加された機能は、更新情報のハイライトで確認できます。
New utility: Crop And Lock allows you to crop a current application into a smaller window or just create a thumbnail. Focus the target window and press the shortcut to start cropping.
更新情報のハイライトより

新機能では、キーボードショートカットを使って、アクティブウィンドウから一部を切り出して、最前面に表示できます。
とかいったことが書かれています。
実際に使ってみての意訳です。
トリミングとロック には2パターンの使い方があります。
詳細はそれぞれの項にて。
- イメージだけを切り出す
範囲指定して今ある状態を画像として据え置き、最前面表示させます。参照だけできる状態です。 - 限定ウィンドウ内に押し込む
範囲指定した部分を生きたアプリケーションとして最前面表示させます。表示エリアが限定されますので、操作や画面遷移に制限を受けます。
ロック状態を終了するには、右上の×ボタンです。(それ以外にも終了方法はあります。)
1: イメージだけを切り出す
Win + Ctrl + Shift + T
上記操作でアクティブウィンドウ内を選択可能になり、矩形で範囲指定(トリミング)します。
指定後すぐに、指定部分が最前面表示されます。
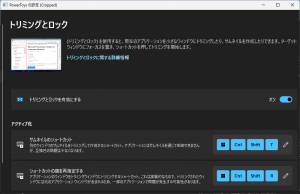
トリミングした部分は、そのときのまま保全されます。
操作などはできません。
範囲を変えたいときには再選択です。
最前面表示されているウィンドウは大きさ変更が可能です。
通常のウィンドウですので、マウスでのサイズ変更操作と同じです。フチ部分にポインターを合わせてドラッグアンドドロップです。
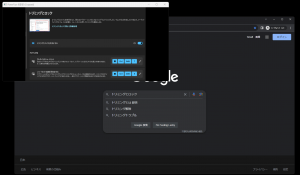
アスペクト比は保持されたまま、トリミング部分の大きさが変わります。
縮小されますが拡大はされません。
2: 限定ウィンドウ内に押し込む
Win + Ctrl + Shift + R
キーボードショートカット以外、矩形選択などの操作は前述分と同じです。
画面挙動も似ていますが、こちらの操作の場合、最前面表示されたウィンドウ内でアプリを操作できます。
生きた状態で切り出す感じです。
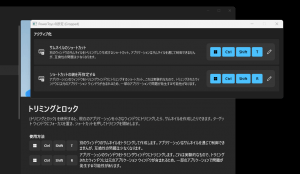
トリミングしたときのウィンドウサイズなので、アプリの動きによって、表示されないとか、ボタンを押せないとかいった制限を受けます。これが互換性の課題とかいう言われ方です。
たとえば、上図の状態でショートカットキーを編集しようとすると、操作はできるものの、表示は途中で切れてしまって、全体でメッセージなどが分からない部分になってしまっています。
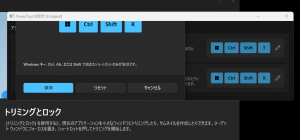
アプリ操作が可能なので、ウィンドウサイズの変更はできません。
PowerToysの導入方法
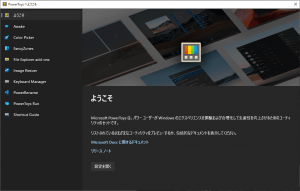
マイクロソフト公式ですが、OSにデフォルトでは付属していないので、自力でダウンロードとインストールが必要です。
やり方は別投稿にてご紹介しております。
インストーラー(exeファイル)をダウンロードしてきて実行するだけです。
とはいえ、exeを動かせる権限が必要です。
もし権限不足でしたら、システム管理者に確認してください。
変なツールではありませんので、業務効率化などの理由を伝えて、許可してもらいましょう。
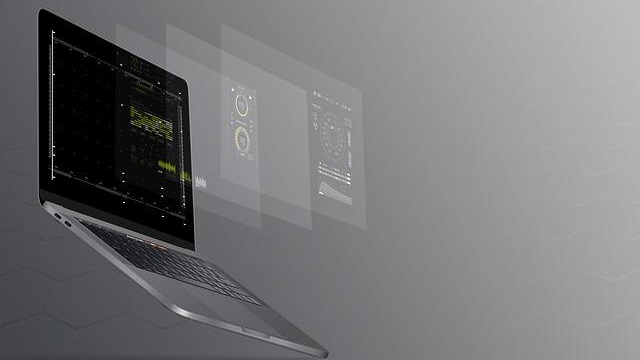
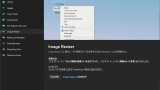


ご意見やご感想などお聞かせください! コメント機能です。