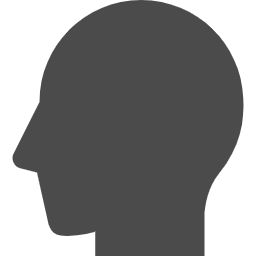
Outlook でURLをクリックすると、前まではChrome が開いたはず。
最近、Edgeが開く。Chrome にしたい。

規定のアプリ

規定のブラウザーはChromeになっていますか?
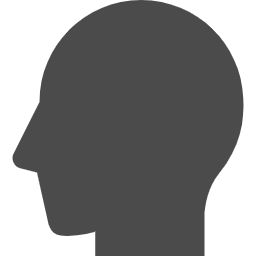
設定したが、Edgeが開く。

Outlook にも設定があります。
メールに書かれているURLは、ハイパーリンクと呼びます。単にリンクとも言いますね。
リンクをクリックしたときに使うブラウザーは、事前に設定しておくのです。
規定のブラウザー
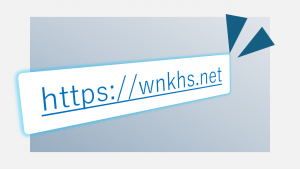
既定のブラウザーとして設定しておけば、特に何の指定もせずに操作した場合には、そのブラウザーでハイパーリンクが開きます。
たとえば、既定のブラウザーを「Chrome」にした場合、PDF内や別アプリ(SlackやLineなど)内のハイパーリンクをクリックすると、リンク先は「Chrome」で開きます。
ただし、Outliikに関しては、確認は2つあります。
OSの設定
Windowsの設定です。
規定のアプリは、アプリの切り口でもファイルの種類の切り口でもリンクの種類の切り口でも、どのようなときに何のアプリを開くかを決められます。
今回は、ハイパーリンクをクリックしたときにChromeを開きたいということでしたので、「既定のアプリ」で「Google Chrome」を選択して設定します。もしFirefoxがよいとかSafariがよいとかいった場合には、それぞれ対象のアプリに読み替えてください。
アプリごとに、リンクの種類や拡張子など、関連する動きの設定が可能です。すべての設定は整合された状態で、どの切り口からでも同じ設定になっていきます。
設定 → アプリ → 既定のアプリ → Google Chrome(別のアプリがよければお好みで)
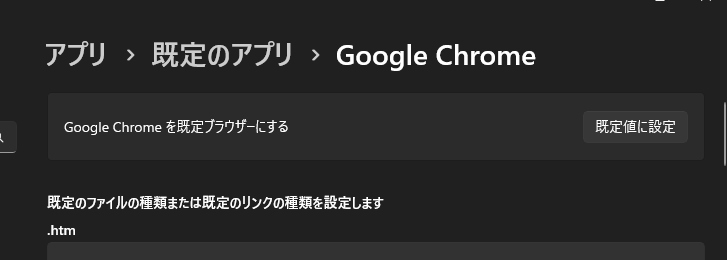
細かい設定が可能です。
指定がある場合には個別に決めていってください。
とにかくChromeを使うっ!という場合には、「規定値に設定」ボタンをクリックすれば設定完了です。
Outlookの設定
Outlookにも、ハイパーリンクをクリックしたときに開くブラウザーの設定があります。
「ファイルとブラウザーのユーザー設定」という名前で分かりにくいのですが。。
「Outlookからハイパーリンクを開く場所」の設定値です。
「既定のブラウザー」は、OSの設定のとおりになります。ブラウザーを指定しておくことも可能です。選択後に「OK」の押下をお忘れなく。
(Outlookの画面)
ファイル → オプション → 詳細設定
「ファイルとブラウザーのユーザー設定」内、「Outlookからハイパーリンクを開く場所」を「既定のブラウザー」に変更
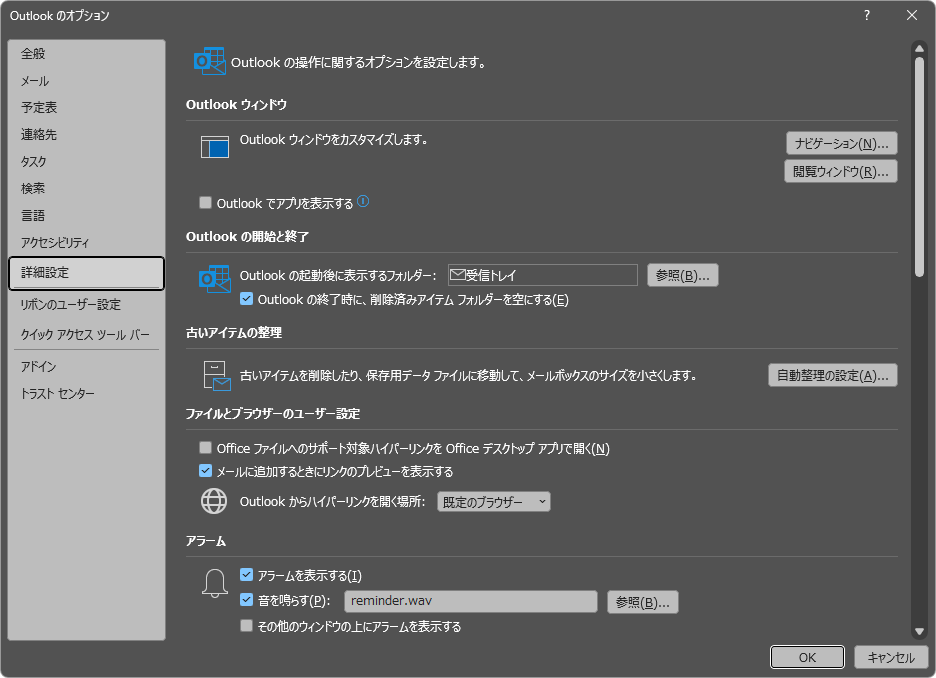
あえて指定したい場合があるかもしれませんので、設定値はご自身の裁量で決めてください。
ただし、複数の設定に同じ値を設定しているとか、結果的に同じものになっているとかいった場合には、OSの設定に統合すると分かりやすいと思います。
つまりOSの設定でブラウザーは決めておき、Outlookの設定には「既定のブラウザー」を指定しておくということです。
いつの間にか変わっていた?
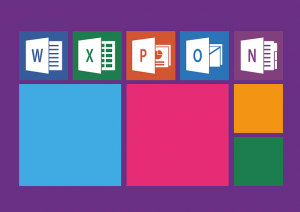
Office系のアプリの設定関係でよく聞くセリフとして、「いつの間にか変わってしまっていた」ということがあります。
個別の真偽はさておき、一般的な話として、Microsoft 365の更新など、アプリの更新タイミングで、設定関係の値が勝手に変えられてしまうことはあります。
どういった因果関係かは不明ですが、稀に起こりえる事項として認識しておけば差し支えないでしょう。
リリースタイミングでプレビュー含めテストは行ってくれているので、頻繁におかしなことが発生するといったことはないはずです。
サービスを利用する側としては、おかしなことがあったらマイクロソフト社に報告することで、質の向上に協力するしかないです。
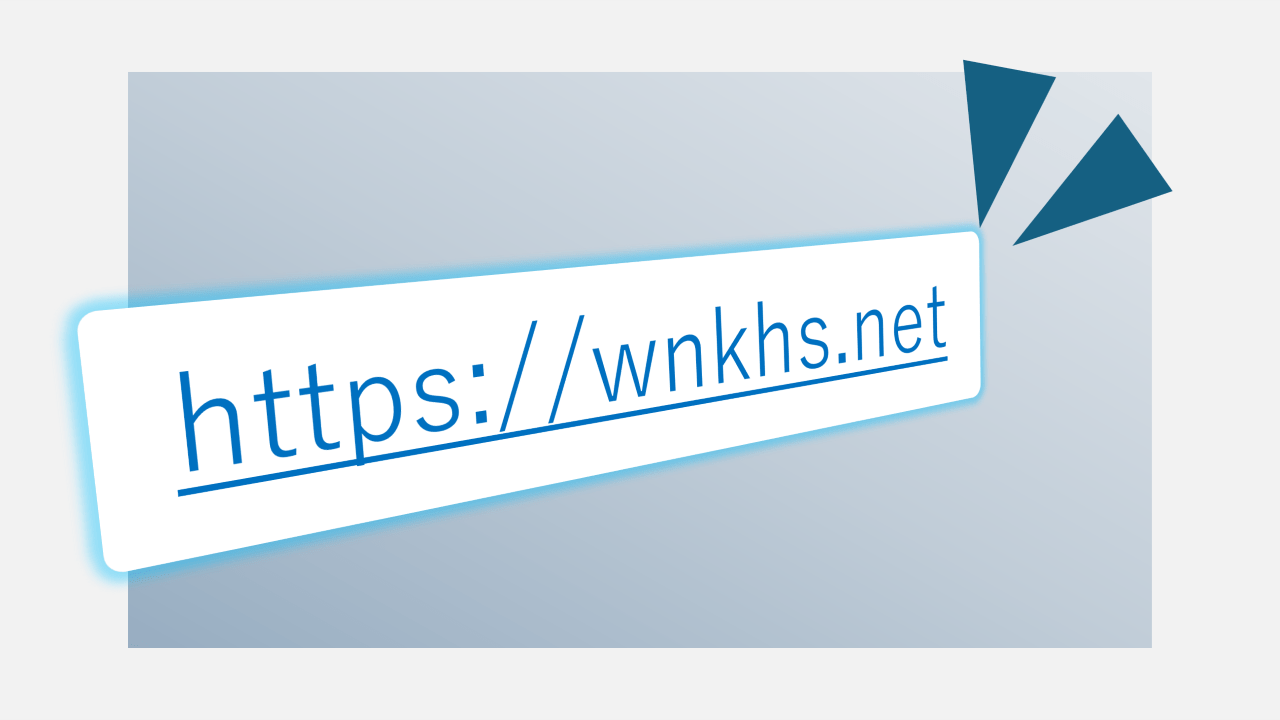

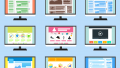
ご意見やご感想などお聞かせください! コメント機能です。