
Wi-Fiのパスワード分かる?

接続中であれば、その情報なら確認できます。

Windows 11
接続中のWi-Fiのパスワード
パソコンの管理者権限があれば、接続中のWi-Fiのパスワードは確認できます。
SSIDといっしょに確認できますので、情報共有は可能です。
OSの標準機能です。
Windows 11 Pro / Home
以前書き残していた情報が古くなっていました。自分の投稿なのに使えなかったのは辛かったです。。
(2022年6月8日 投稿を更新)
パスワードを確認する方法
操作経路はいろいろあります。
Windows 11になって「設定」への情報統合が進んでいますが、ここではコントロールパネルからの経路を書きます。
深いのでタテに書きます。
コントロールパネル
→ ネットワークと共有センター
→ 接続中のSSID(「アクティブなネットワークの表示」内)
→ 「Wi-Fiの状態」ウィンドウにて「ワイヤレスのプロパティ」
→ 「セキュリティ」タブ
→ 「パスワードの文字を表示する」のチェックをオン
コントロールパネルは、スタートメニューで検索すれば出てきます。
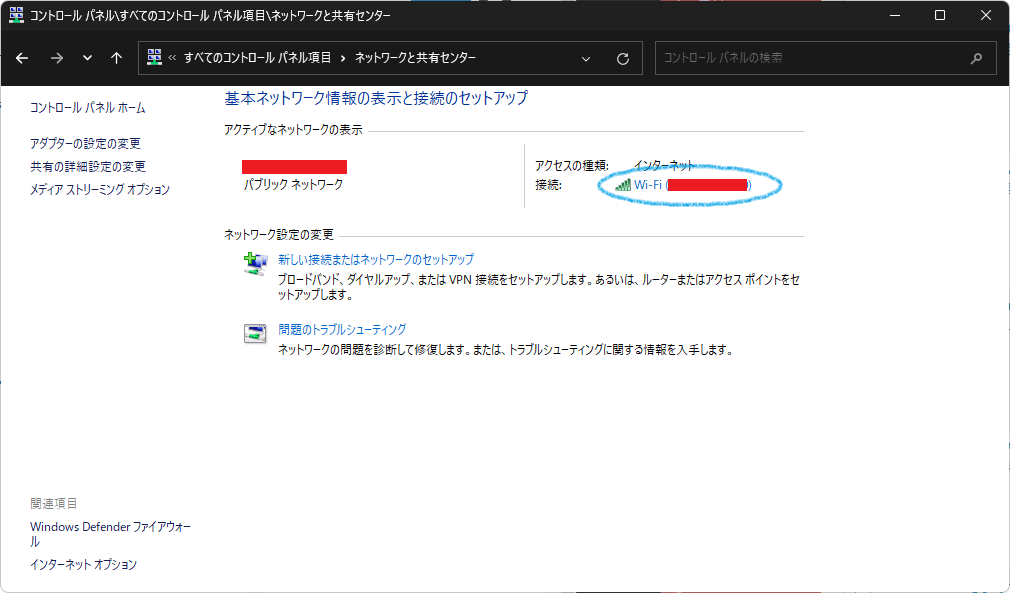
ネットワークと共有センターでは、「アクティブなネットワークの表示」内にSSIDが2か所に掛かれていると思います。
右側の方の「接続」の右にあるほうがリンクになっています。
(上図ではSSIDをマスクしています。)
クリックすると「Wi-Fiの接続」ウィンドウが開きます。
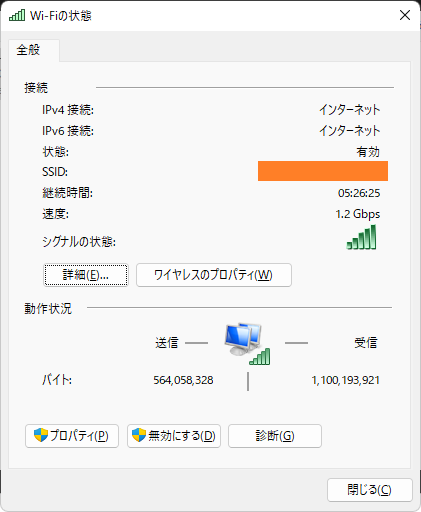
画面中ほどにある「ワイヤレスのプロパティ」ボタンをクリックすると、「●●のワイヤレスネットワークのプロパティ」ウィンドウが開きます。
「●●」のところには接続中のSSIDが表示されます。
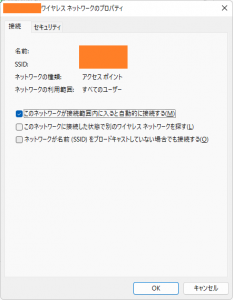
デフォルト表示は「接続」タブなので、「セキュリティ」タブをクリックして表示変更です。
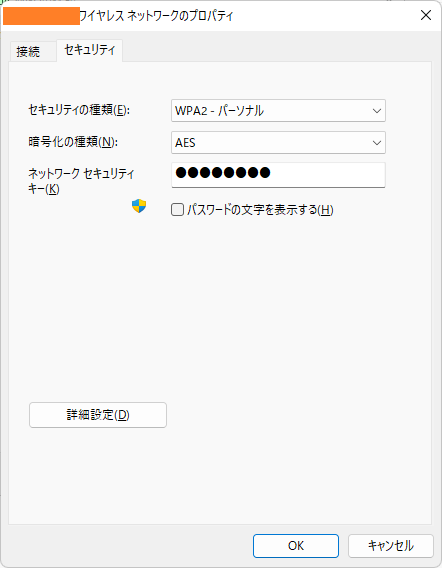
「パスワードの文字を表示する」のチェックボックス部分をクリックすると、パスワードは即時で表示されます。
コピーも可能です。
(シールドアイコンが付いていますので、管理者権限が必要です。)
管理者権限が必要

Wi-Fiパスワードを確認できるのは、パソコンにログイン中のアカウントが管理者権限の場合のみです。
盾マークがありますので。
アカウントが一括管理されている場合は、組織の方針によって個人単位でやれることが異なります。
管理者権限があってもこの機能が使えなかったり、管理者権限がなくてもこの機能が使えたり、状況はさまざまだと思います。
試してみて無理なら、システム管理者にご相談を。
WPA2エンタープライズの場合

これも前提条件です。当然なのですが。
セキュリティ規格が「WPA2 パーソナル」の場合に限られます。
セキュリティ規格が「WPA2 エンタープライズ」だと、個人ごとにIDとパスワードが設定されています。
さらに電子証明書も使われています。
そもそも、パスワードの共有などという概念がないのです。
Wi-Fi接続がRADIUS認証なら、アカウントのIDとパスワードで接続できるのです。
もし接続できないなら、パスワード有効期限や接続権限を疑った方がよさそうです。
証明書やらを使うパターンもあるので、いろいろ合っているはずなのに接続できない!という場合には、システム管理者にご相談を。
セキュリティがしっかりしているのはよいことですよ。
ネットワーク接続だけなら
単にWi-Fi接続したいということでしたら。
逆テザリングはいかがでしょうか。
自分のPCをアクセスポイントにできます。
この方法も権限関係の課題が残りますが。。
マイクロソフト社のことばだと、「モバイルホットスポット」といいます。
iOSやAndroidは考え方が異なる
iOSデバイス(iPhoneなど)では、接続中のWi-Fiのパスワードは手元で確認できません。
グレーゾーンやバックドア系の裏技はありますが、やりたくないですよね。。
Androidでも、接続中のWi-Fiのパスワードは確認できません。
が、接続情報をQRコード化して共有する機能がある場合があります。
QRコードを読むと、きっとパスワードが書いてありますよ。
接続中のWi-Fiに他人を招待する目的は、QRコードによる共有で果たせます。

iOSでもAndroidでも、スマートフォンにはテザリング機能がありますので、自身がアクセスポイントになってしまう手もあります。
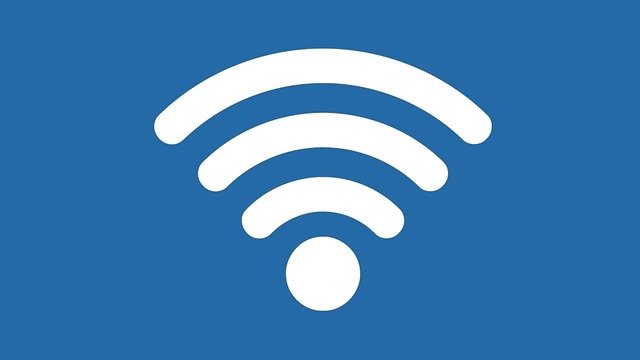
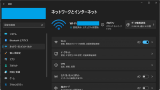


ご意見やご感想などお聞かせください! コメント機能です。