
大手のクラウドサービスはドル建て決済が多いですよね。
外資ですからね。
ドル円相場はリアルタイムで変動していますので、リアルタイムの数字を取得できるとよい気がします。

Excel
通貨換算レートの取得
ドル建てのクラウドサービスの請求額がいったい何円くらになるのか、ドキドキしてしまう展開が続いていることはさておき。
為替レートは自動取得できます。
決算時は想定為替レートを使って暫定計算されると思いますが、手元ではまた別の数字を持っていたりするものですよね。
Microsoft 365版のExcelを使います。
データ型を使うので、関数ではないです。
為替レートの取得
Excelのデータ取得機能を使って、世界の為替レートを取得できます。
有名どころの通貨は対応されています。使いたい通貨のISO通貨コードを確認しておきましょう。
米ドルはUSD、ユーロはEUR、ポンドはGBP、印ルピーはINR、ウォンはKRW、円はJPY、などです。
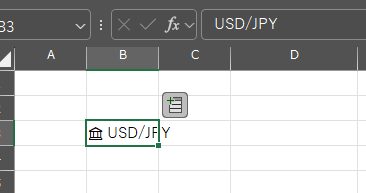
ちなみに、この値に関する責任はMicrosoft社にはありません。これはあくまでも参考値です。
正しい相場値は、専用の方法で得ましょう。
データの種類を「通貨」に
決められた入力は1回だけで、あとは設定と選択です。
各値は右側に増えていきます。(← ここでは何のことか分からないかもしれませんが。)
ひとまずは何もないセルで実験して、動きを確認されることをお勧めします。
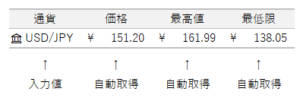
ちなみに、複数セルで同時設定可能です。
ドルもユーロもポンドも、と言った場合には3行になります。当然、選択すれば同時処理できます。
セルの値は定型句
まずは、為替レートを取得したい通貨を書き込みます。
ちなみにセルへの値入力はこれだけです。
ドル円相場なら「USD/JPY」です。
ユーロ円相場なら「EUR/JPY」です。
ドルユーロなど、なんでも大丈夫です。ISO通貨コードならよいわけです。
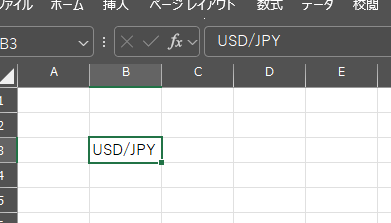
通常のセル入力です。
書式等は特に何も設定していない状態で行いましょう。話をややこしくしないための措置です。
データの種類 → 通貨
入力したセルがアクティブな状態で、データの種類を選択します。
「データ」タブ内に「データの種類」があります。
「通貨」を選びましょう。

リボンの表示はウィンドウ幅によって微妙に異なります。
「通貨」をクリックすると、選択済みセルの先頭に通貨マークが表示され、セル右肩にマークが表示されます。
右肩のマークが大事なのです。
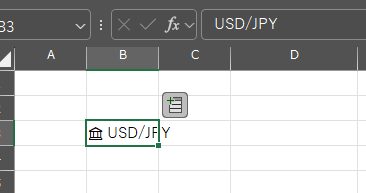
このマークの中から必要な値を選んでいきます。
英語ですが。。分かりますよね。
Priceとか、ふだん使うことばだと思います。
次項の例くらいしか使わない気もしますし。。
ちなみに、Ctrl + Shift + F5 で詳細情報を得られます。
例: ドル円相場
ドル円相場を例にして、いくつか値を取得してみましょう。
取得可能な値は、右肩のマークをクリックすると表示される項目から選択です。
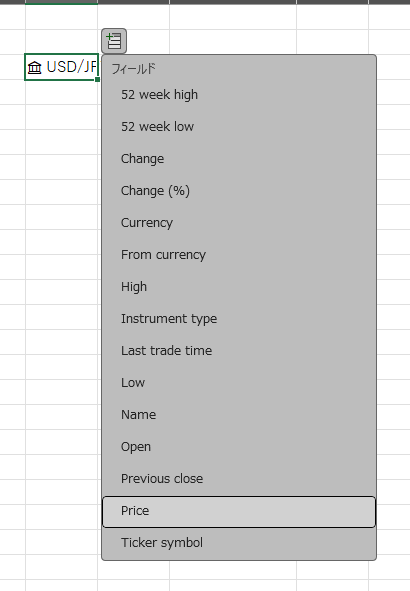
選択肢は英語です。現状では日本語表示には対応していません。
選択するたびに、右側のセルに値が設定されていきます。
この例ではB列に通過を設定しているので、項目をクリックするごとに、C列、D列と取得地が設定されていきます。
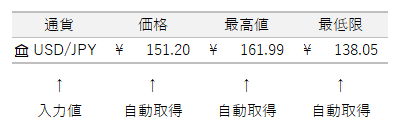
上のような表がすぐに作成でき、自動取得の値は指示(データ更新)すれば更新されていきます。
ちなみに、表中の「最高値」と「最低限」は、年間のものです。
価格

Price
リアルタイムの価格です。
Ctrl + Alt + F5 で更新です。
最終取引時間
Last trade time
直訳は最終取引時刻です。
日時を取得できます。
年月日と時間です。
過去1年感の最高値と最低値

52 week high
52 week low
52週間は約1年です。
正確には1年にならないわけですが。。
取得後の値を活用
取得後の値は、Excel関数でいろいろと料理できます。
注意点としては、取得値が変動していくので、そのことを前提としましょう。
値を溜め込んでおくことには向きません。
また、通貨型の値での扱いになります。
見た目の調整は書式設定や関数で可能です。




ご意見やご感想などお聞かせください! コメント機能です。