
Excelのピボットテーブルの話です。
使用するときには見た目重視ですよね。列の並び方はこだわりを持って。
というか、編集用の中間情報としてデータをまとめることが多いので、なるべく編集の手数を少なくしたいわけです。

Excel
ピボットテーブル
列のレイアウト
レイアウト調整の話ということです。
合計でまとめるのではなく、横に展開させたいということで。
Excel 2003 のときのように表示させたいわけです。
365版で確認しました。
この表示になる場合には、他のバージョンでも該当する話です。
列要素を横並びにしたい!
見た目のことなので好みということかもしれませんが。
データとしてさらに扱いたい場合には、集計だけ切り出されても困るわけです。
むしろ邪魔ですし。
そもそもきれいな表形式を扱うとも限らないわけでして。
小計すらいらないと思うときがあります。
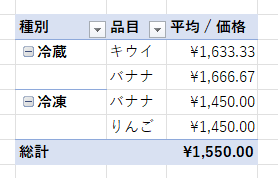
得たい表のイメージは上図のとおりです。
元データがめちゃくちゃなのでなんとも言えないとは思いますが。
見た目としては上図のような結果を得たいわけです。
「種別」と「品目」を列要素にマップしております。
横展開してく感じですね。
新しい表示と表形式
ピボットテーブルの見た目は、いつからか大きく変わりました。
ただし、以前のような表示形式も残してくれています。ニーズはあるのです。
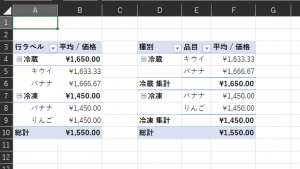
新しい形式のほうが見た目はよいのかもしれないと思いますが。
データとして取り扱うときには難儀することがあります。
好みの話なのかもしれません。
コンパクト形式、アウトライン形式
上図の左側がコンパクト形式です。
新しい形式たちです。
アウトライン形式をコンパクトにした形式です。
アウトライン形式の場合には列が分かれていきますが、コンパクト形式なら1列にまとめられます。
やってみれば分かりますよ。
表形式
上図の右側が表形式です。
すでにキーワードとしては掲出しておりました。
いわゆる旧型式ですね。
小計を表示させない
羅列型のデータとして活用することを想定していると「小計」行は邪魔なときがあります。
対象行を右クリックしたら、「~の小計」のチェックのオン、オフを調整です。
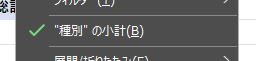
チェックをオフにすれば小計は表示されません。
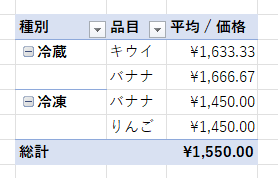
これで今回のゴールにはたどり着けると思います。
集計方法の変更
ちなみに。
例示の表は値フィールドの集計に「平均」をとっています。
対象エリアなりを右クリックして「値フィールドの設定」を選択です。
集計方法は、数字なら合計がデフォルトですが、個数や平均や標準偏差など、いくつか用意されています。数字ではない場合には個数になりますね。
表示形式もここで変更です。
例示の表では、表示形式を「通貨」として小数第2位まで表示させています。
表示の切替え方法
コンパクト形式、アウトライン形式、表形式の切替えは、ピボットテーブル内のセルがアクティブな状態で、リボンメニューから操作です。
対象テーブルがアクティブな状態で「デザイン」タブ → レポートレイアウト → お好みの形式
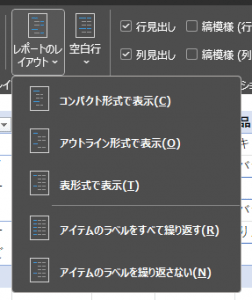
項目を選択すれば即時反映されます。
なお、「アイテムのラベルをすべて繰り返す」にすると、DBレコードのような表示になります。
例示の空白部分が埋まります。
これもやってみると一目瞭然なので。
例の元データ
例示しているピボットテーブルの元データです。
どう集計しているかまで書くと大変なので、察してください。
ピボットテーブルの使い方は別途で。
| # | 品目 | 価格 | 日付 | 種別 |
| 1 | りんご | ¥1,200 | 2023/1/1 | 冷凍 |
| 2 | バナナ | ¥1,300 | 2023/1/4 | 冷凍 |
| 3 | りんご | ¥1,400 | 2023/1/7 | 冷凍 |
| 4 | りんご | ¥1,500 | 2023/1/10 | 冷凍 |
| 5 | バナナ | ¥1,600 | 2023/1/25 | 冷凍 |
| 6 | りんご | ¥1,700 | 2023/1/16 | 冷凍 |
| 7 | バナナ | ¥1,400 | 2023/1/19 | 冷蔵 |
| 8 | キウイ | ¥1,500 | 2023/1/22 | 冷蔵 |
| 9 | キウイ | ¥1,600 | 2023/1/25 | 冷蔵 |
| 10 | バナナ | ¥1,700 | 2023/2/3 | 冷蔵 |
| 11 | キウイ | ¥1,800 | 2023/1/10 | 冷蔵 |
| 12 | バナナ | ¥1,900 | 2023/2/3 | 冷蔵 |
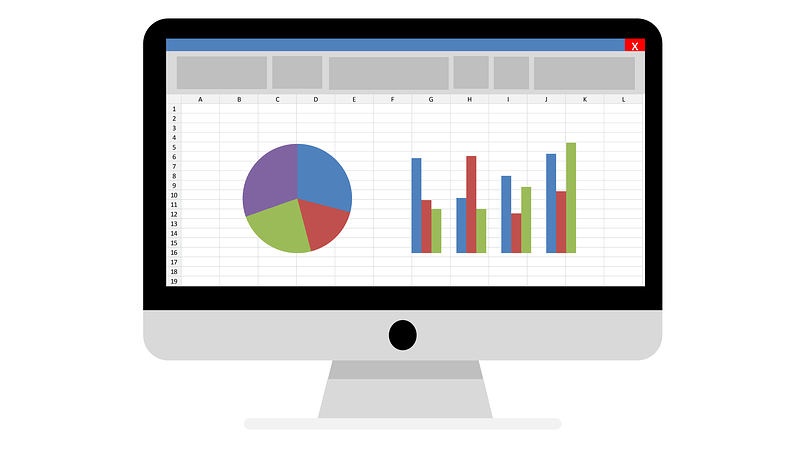


ご意見やご感想などお聞かせください! コメント機能です。