
UMIDIGI F2 の使用中止にともない、Google認証システムの情報を別の端末に移行しました。
とても簡単で驚きました。

Google認証システム
移行が簡単でした
思っていた以上に簡単で、備忘録など必要ないほどです。
が、記録しておきます。
記録するためのブログですので!
よくできた仕組みだと思います。
移行のための3ステップ

今回は、UMIDIGI F2(Android 10)からOPPO Reno5 A(Android 12 ベース)への移行です。
移行先端末には、すでにGoogle認証システムアプリがインストールされ、別サービスの認証に利用している状態でした。
つまり、移行にともなって、現行アプリにサービスを追加したのでした。
移行対象を選択
移行元での操作です。
アプリ画面右上の3点メニュー → アカウントを移行 → アカウントのエクスポート → 端末認証 → 選択チェックのオン/オフ
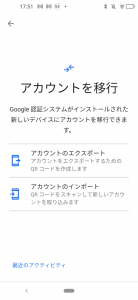
「アカウントのエクスポート」をタップすると、端末の認証が求められます。
指紋認証なり、顔面認証なり、PINコードなり、設定している認証が求められます。
その後、移行対象のアカウントを選択します。
デフォルトではすべてオン(選択された状態)です。
移行したくないアカウントをオフにする作業になります。
QRコードを表示
前項の操作から、画面右下の「続行」をタップすると、QRコードが表示されます。
そのまま、移行先の端末操作です。
QRコードを読み込み
移行先での操作です。
アプリ画面右上の3点メニュー → アカウントを移行 → アカウントのインポート → QRコードをスキャン
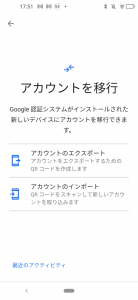
「QRコードをスキャン」をタップするとカメラが起動するので、前項で表示させたコードが映るようにします。
移行対象アカウントが7つありましたが、読み込みは一瞬でした。
移行元、移行先、双方にメッセージが表示されます。
統合や分割も

移行するアカウントは選択できます。
インポートするアカウントは、すでにアプリ内で利用しているアカウントはそのままに、追加されます。
つまり、特定のアカウントだけをエクスポート → インポートしていくことで、デバイスごとに使い分けができるわけです。
たとえば、お仕事用のアカウントとプライベート用のアカウントをひとつの端末で運用していた場合、用途別の端末での運用に分割することが容易です。特定アカウントのみをエクスポートし、インポートが完了できたら、元の方は消してしまえばよいのです。
「まず、やってみよう。」と始めてみて、整理を後からといったことが簡単に可能というわけですね。
順番の入替えは長押しで

サービスの位置替え、名前の変更、削除は、対象の長押しからです。
コードがクリップボードにコピーされるのと併せて、メニューが表示されます。
位置替えは直感的に分かると思います。
名前の変更や削除は、画面上部のアイコンで分かると思います。
難しく考えないことです。
1分ほどで終わりました
簡単に終わりました。
いろいろと調べなければいけないかと思っていたら、QRコードを読み込んでおしまいでした。
総タップ数は10程度だと思います。
さすがGoogleさまです。
よくできた仕組みだと思うのです。
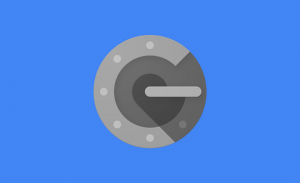
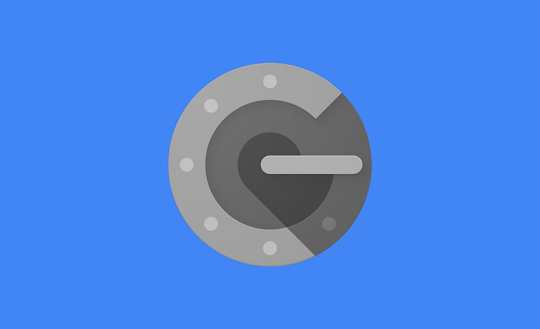



ご意見やご感想などお聞かせください! コメント機能です。