Microsoft Teamsでのオンラインミーティングにて、音が出ないというトラブルをよく耳にします。
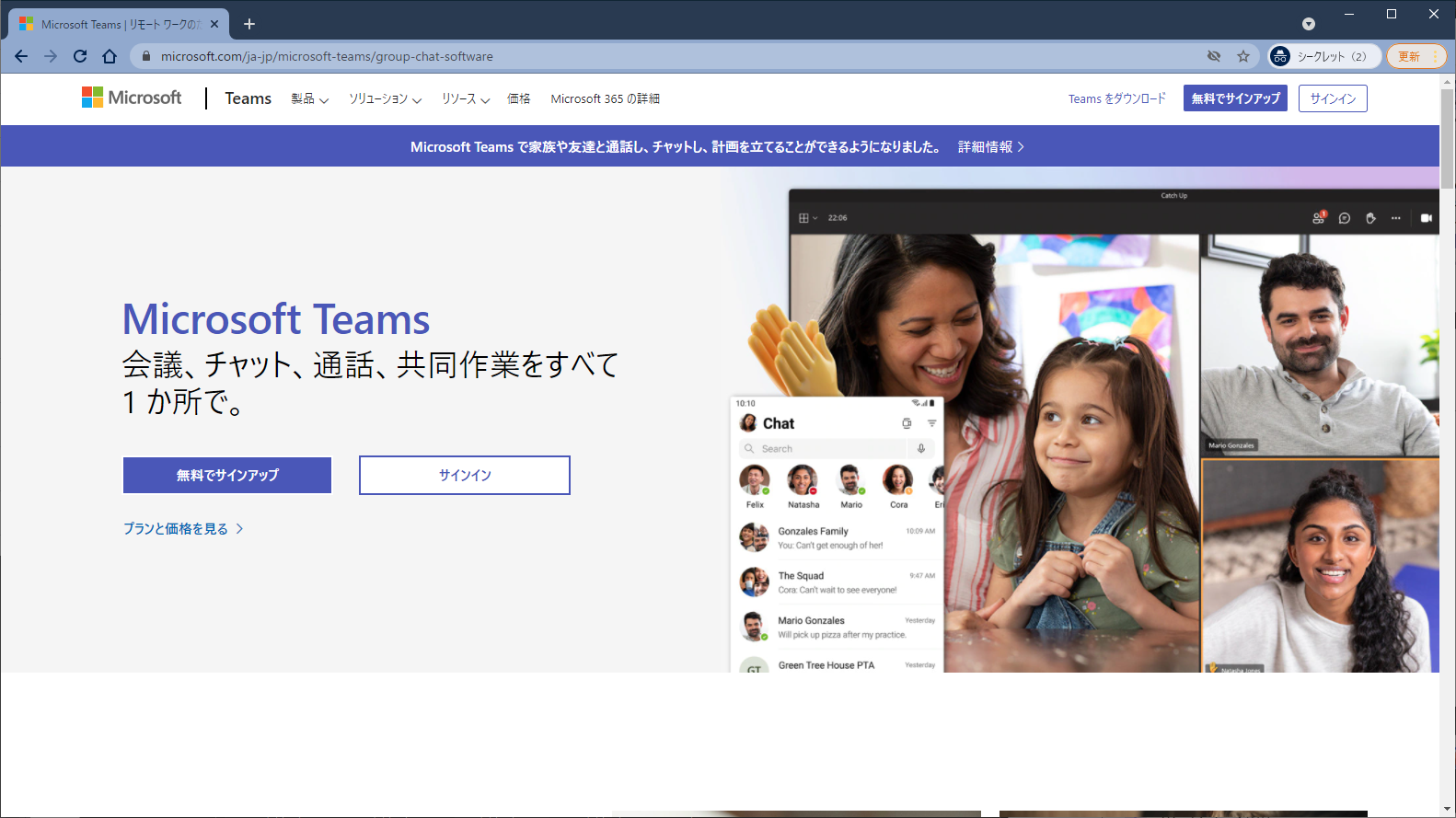
Microsoft Teams
デバイスの設定
(2021年7月編)
マイクが音を拾えていないのか、スピーカーの設定がうまくいっていないのか、確認が必要です。
また、カメラが映らないとか、使いたいカメラにならないといったお話もよく聞きます。
設定方法は以前整理していたのですが、見た目や、そもそもメニュー項目が変わっているので、あらためて備忘録です。
この後も変わっていくと思いますが、まずは現時点の状態を書き記しておきます。
Teams会議での設定
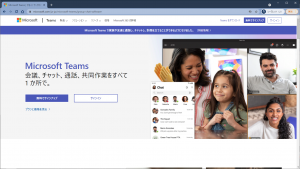
オンラインミーティング中のカメラやマイクやスピーカーは、「デバイスの設定」で切り替えることができます。
設定するには、参加前のタイミングでしっかり選択しておくか、会議中のメニューからのどちらかです。
専用アプリ版とブラウザー版で異なります。ここではパソコンアプリ版のお話をしていきます。2021年7月時点のお話です。
Microsoft 365 だと、いろいろなことが少しずつ変わっていきますからね。。
場合によってはバージョンアップが制限されているなどで、旧版での設定ということも考えられます。
まずは会議参加前に確認
会議参加前にデバイス(マイク、スピーカー、カメラ)の設定状況を確認できます。
まずは早めに参加用のリンクをクリックです。
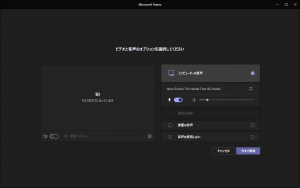
カメラ映りは事前に確認できますし、背景フィルター(バーチャル背景など)も設定できます。
スピーカーとマイクは、「コンピューターの音声」を選択した状態のままでよいはずです。(ただし、設定によります。。)
デバイス名の右側にある設定ボタンで、詳細な設定が展開できます。
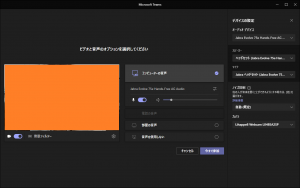
「デバイスの設定」にて、スピーカーやマイクを選択できます。
テストもしておきましょう。
会議中の設定は画面右上のメニュー
いつからかのアプリ更新で、メニューの位置は右上になっています。
以前のようにアクティブ化する必要はなく、メニューが常設になっていますので、見た目に分かりやすいと思います。
3点ボタンに設定が集約されています。
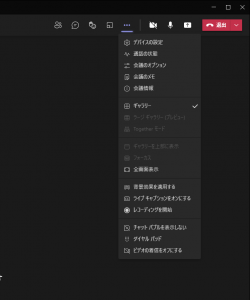
メニュー項目が(ほとんどの場合下方に)展開しますので、「デバイスの設定」を選びます。
画面の右側から設定項目が現れます。
いくつかのプルダウンメニューがあって、使用可能なカメラやマイクやスピーカーをそれぞれ選択できるようになっています。
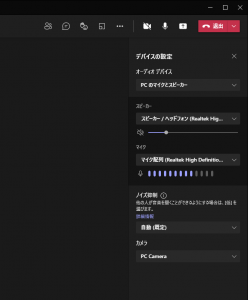
そのパソコンに接続されている機器が選択項目として表示されていますので、選択することで確定です。
反映とか保存とかOKとかいった、確定系のボタンはないです。
カメラ映りの状況は画面右下か右上で確認
自分のカメラ映りの状況は、画面の右下か右上に表示されています。
デフォルトの前提ですが。。
共有状態によって自分の画面の位置が異なります。
- 画面共有されていない状態: 右下
- 画面共有されている状態: 右上
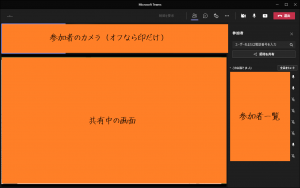
自分側のカメラの状況を確認するための手助けになるはずです。
カメラに映っている顔が上下逆転しているとか、外部カメラを使いたいのに内蔵カメラになってしまっているとか、何かが分かります。
冷静に手掛かりを紐解きながら、設定項目を操作してみてください。

たとえば、ノートパソコンに接続した外部カメラを使いたかったのに、内蔵カメラになっていた、とかいった事例があります。
マイクはゲージで確認
マイクとスピーカーは、それぞれ相互に関係していることがありますので、まずは自分の声をTeamsが認識してくれているのかどうかを確認します。
そのために必要なのが、マイクゲージの確認です。
「デバイスの設定」のうち、「マイク」のところにはマイクのマークとゲージが表示されています。
Teamsが認識しているボリュームが視覚的に確認できます。

こちらの声が聞こえないというトラブルでしょうか。
ゲージを確認しても音を拾っていないようなら、自分側の設定に問題があります。マイクがミュートになっていないか、使用したいマイクが選択されているか、そもそも接続されているか、機器が故障していないかなどを確認しましょう。
なお、マイクゲージを確認して、しっかり音を拾ってくれていれば、相手側のボリュームを上げてもらいましょう。
スピーカーはテストで確認
マイクとスピーカーは、それぞれ相互に関係していることがありますので、スピーカーの接続状況もまずは自前で確認しましょう。イヤホンも同じです。
Teamsにはスピーカーにテスト音声を流すボタンがありません。
手元にある音声ファイルなどを再生するとか、YouTubeなどの動画を再生するなどして、自分側の音を出す必要があります。

相手の声が聞こえないトラブルでしょうか。
テスト音声も聞こえていないなら、自分側の問題です。スピーカーがミュートになっていないか、ボリュームは適切か、意図したスピーカーは選択されているか、機器が故障していないかなどを確認しましょう。
なお、テスト音声が聞こえている場合は、相手側から音声が出てきていません。事情を説明して、相手側に設定を確認してもらいましょう。
そもそもデバイスは繋がっている?
カメラ、マイク、スピーカーの動作状況は、Windows 10の個別アプリや「設定」で確認可能です。
まずもって、意図したデバイスが思ったとおりに動作しているのかは、それぞれ確認できます。
しっかり確認してみると、物理的に接続されていないということがけっこうあります。
ヘルプデスクあるあるなのです。
相手にいろいろとお願いしたにも関わらず、実は自分側の問題だったとなると、ちょっとばつが悪いですよね。
まずはしっかり自分側の状況を確認しておきましょう。
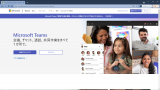


ご意見やご感想などお聞かせください! コメント機能です。