
Excelの入力規則の使い方です。
「選択候補のリストは別シートに隠してしまいたい」という依頼をいただきました。
結論から言えば、可能です。
設定もそこまで難しくないのですが、知っておくべき要素が多いです。
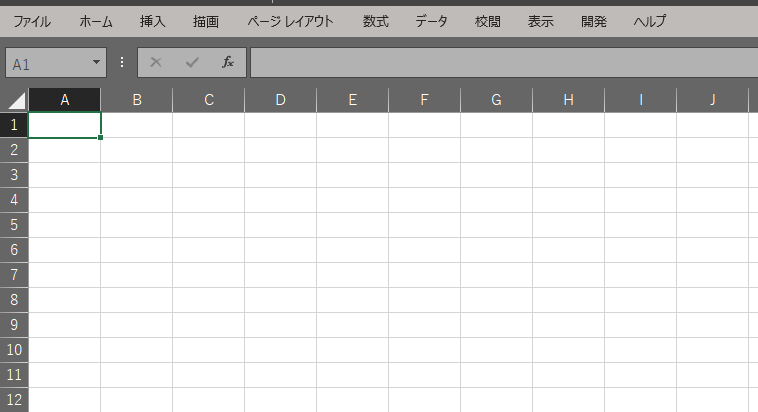
入力規則
別シートのリストを使う
マイナー機能かどうかはさておき。
やるべきことは以下の2点です。
- 名前の定義
- 入力規則
たったこれだけですので、分かる方は流し読みで。
今回初めてという方も、まずはやってみて、ぜひ活用してみてください。
同一シート内に候補リストを作る場合は、ワンステップで設定できます。
元の値を名前にする

やることは2つと書きましたが、作業ステップは3つにします。
つまり、以下です。
- 準備: 候補リストをつくる
- 設定1: 「名前」を定義する
- 設定2: 「元の値」に定義した名前を設定する
とはいっても、今回の例題を作るには1分もかからないレベルだと思います。(慣れればですが)
空のブックを準備して、Sheet1とSheet2がある状態を前提とします。
Sheet1の任意のセルに入力規則を設定します。
Sheet2の任意のセルにリストを作成します。
これらは自身の環境に合わせて、適宜読み替えてください。
最終形のイメージは以下のとおりです。
準備: 候補リストを作る
Sheet2に候補リストを作ります。
例のとおりですが、以後、管理しやすいようにタイトルを入れています。
見た目は大事ですよ!
タイトルをつけておくと、名前の定義の際にも便利なのです。(なくても機能的には問題ありません。)
これで準備完了です。
設定1: 「名前」を定義する
今回は、Sheet2のA1からA4を選択した状態で名前を定義します。
(選択状態で)「数式」タブ → 名前の定義
「名前の定義」をクリックすると、「新しい名前」ウィンドウが出てきます。
A1はタイトル用に選択していたので、「参照範囲」の右側のボタンをクリックして、A2からA4に変更しておきます。
OKを押したら、「List」という名前が定義できました。
設定2: 「元の値」に定義した名前を設定する
Sheet1の好きなセルに、入力規則を設定します。
「入力値の種類」を「リスト」とします。
「元の値」に、先ほど定義した名前を設定します。
=List半角イコールをお忘れなく。
これで設定は完了です。
リストを変更するには
別シートにあるリストを編集するだけです。
候補数が変わらないときは書き換えでよいのです。
候補数の増減がある場合には、挿入や削除を活用します。
名前の定義で設定した範囲は、数式の指定のように、挿入や削除に合わせてExcelが自動調整してくれます。
名前の定義のときのドルマーク($)は、相対位置を変えないという意味で、範囲を絶対値として固定するものではありません。
上の例では、BとCの間に2行追加して、C、D、Eを書き換えました。
維持管理も考えてあげてください
別シートに候補リストがあると、ブック全体の見とおしは悪くなります。
名前の定義も確認するステップが多くなり、管理が難しいです。
個人で使っているだけのものであれば、いくらでも好きなように設定を入れてしまえばよいのですが。
お仕事で使うものであれば、チームや取引先との関係もあると思います。
担当が変わって引き継ぐことになるかもしれません。
自分が使いやすいものでも、他人には謎な可能性もあります。
ここで調べたことは、さっきまで知らなかった(忘れていた?)ことなのですから!
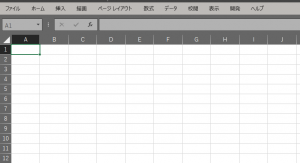
なんだか分からないけれど、修正方法が謎だから、不便でもそのまま使い続けているとかいうことにならないよう。。
野良エクセルを作り出さないように、分かりやすくしてあげてくださいね。
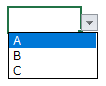
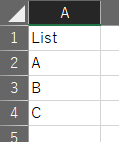
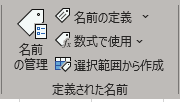
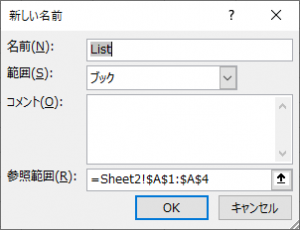
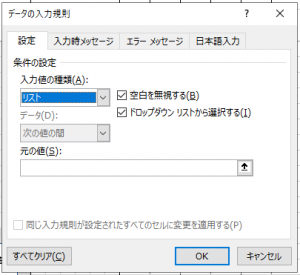
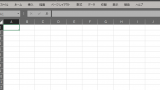
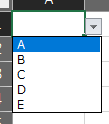


ご意見やご感想などお聞かせください! コメント機能です。