
タッチパネルタイプのモバイルモニターを調達しておりました。
メインディスプレイにすれば、ふつうにタッチパネル操作のPCになります。
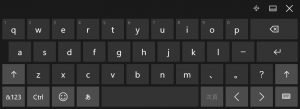
タッチ操作対応
モバイルモニター
Windows 8 のころから、タッチ操作が話題になっていました。
一部機種ではタッチパネルタイプのディスプレイを搭載していますが、そうのような端末を持っていなければ、依然として普通のパソコンでしたよね。
手軽にタッチ操作のパソコンを手に入れようというお話です。
具体的には、2~3万円で、ということで。
手持ちのパソコンをタッチ操作にする話
お手持ちのパソコンにタッチパネルがつながっていないなら、調達すればよいのです。
という単純な話でした。
今回は、モバイルモニターを調達しました。

手持ちパソコンをタッチ操作にするストーリーは以下です。
- タッチ操作に対応したモバイルモニターを調達
- 手持ちパソコンに接続
- モバイルモニターをメインに指定
据え置き型のタッチスクリーンを調達するよりも手軽だと思います。お値段も、スペースも。
しかも手に持って使えますし。
ノートパソコンと比べても、手持ちできるのはよいですよね。
タッチパネル型モバイルモニター

据え置き型のディスプレイに比べて、表示能力を若干落としつつ、以下のポイントで有利です。
- お値段
- 可搬性
- 電源性能
お値段は、据え置き型より若干お安いものが多いです。
もちろんお安い据え置き型と比べるとトントンという場合もありますが、その他機能を考えれば、検討価値はあると思います。
可搬性というところでは、モバイルモニターですから。
そもそも持ち運ぶために造られています。
電源性能も可搬性と関連していて、持ち運び前提のため、PCの電源を使って稼働できます。
その分の表示性能の弱さではあるものの、電源確保に苦労しないのは大きいです。
特に、USB-Cの映像転送モードが使えれば、電源も映像も、ケーブル1本で済みます!
モバイルモニターを調達
もともとグダグダと検討していたときに、ステップを進めて調達しました。
タッチ操作に対応していることと、USB-C接続できることを大まかな条件としていました。
モバイルモニターという時点で、現状はUSB-C接続が標準のような雰囲気があります。
軽くて薄くて、付属カバーがスタンドになるものを選びました。
アマゾンでの調達価格は20,780円でした。

よい買い物ができたと思っております。
タッチ操作にはUSB-C接続が必須
パソコンに対してタッチ操作を伝えるためには、USB系の接続が必要です。
HDMIだけでは映像と音声をモニターに送ることしかできません。
モニターでの捜査状況をパソコンに伝えるには、USBなどのかたちでデバイスとして接続する必要があります。
今回調達した機種では、3種類(正確には4種類)のケーブルが接続できます。

端末右側面の端子は、上から以下のとおりです。
- HDMI(mini): 映像
- USB-C: 映像 + 電源(オルタナティブモード) + データ伝送
- USB-C: 電源のみ
HDMIはモニター電源がないと受け付けないので、HDMIを使うなら、USB-Cによる電源供給が必要です。
映像に対応するUSB-Cケーブルは、電源供給も可能です。もちろんデータ伝送も可能なため、すべてが1本で済みます。
データ伝送まで対応のUSB-CとHDMIの組み合わせも考えられます。
が、2,000円ほどのケーブルですので、映像対応のUSB-Cを使うべきでしょう。

ちなみ、もうひとつの接続端子は、端末左側面にあるイヤホンジャックです。
HDMIから来る音声を出力してくれます。
スピーカーはありませんが、外付け津族すればよいという考え方です。
薄い
薄い部分の厚みは4mmです。
カタログスペックどおりだと思います。
見た目がすっきりすることに加え、カバーをかけても全体で1.5cmにはならないので、持ち運びが楽です。
端子部分の裏側にはカバーがかからないので、しまう場所は気を付けてください。
モバイルモニターのデメリット
「モバイル」ですので、ある程度の機能制限というか、割り切りがあります。
大きさ、性能、機能などで、機種によってばらつきがあります。

持ち運ぶものなので、そこまで大きいものはないです。
17Vあたりが限界でしょう。
稼働のための電源とのバランスも考慮する必要があるでしょうし。
とはいえ、手で持つことまで考えた場合、あまり大きくても困ってしまうわけです。
そしてほとんどの場合、据え置き型に比べて、表示性能が劣ります。
解像度やフレームレートを割り切ることになると思います。
ひとまず、FHDで60fpsに対応していれば、一般ユーザーには何の問題もないですよ。
機能面では、タッチ性能やスピーカーの有無などで差があります。
タッチ性能は必要な機能を選択するしかありませんし、モバイルモニターでもスピーカーを搭載しているものがあります。お値段にも関わってくるところですので、いい具合に選択ですね。
諸々のスペックを確認して購入するのは、どのようなものでも同じですよね。
メインディスプレイにする
タッチ操作対応のモバイルモニターをメインディスプレイにすることで、タッチ操作対応のパソコンが出来上がります。
デスクトップの場合には分かりやすいでしょう。
ノートパソコンの場合は、本体のディスプレイをサブにするか使わないかの運用です。
デスクトップを右クリック → ディスプレイ設定
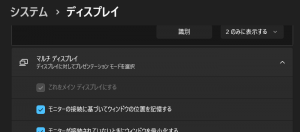
USB-C接続してから、USB機器として認識するまではしばらく時間がかかります。
デバイスのインストールは自動で行われますので、動きが落ち着いてから使いましょう。
ちなみに、モバイルモニターをミラーとして使う考え方もあります。
モバイルモニターをサブとして使う場合には、タッチ操作はお勧めしません。
モニターのタッチ面はあくまでも通常の入力デバイスとして動作するため、表示されている内容と操作位置に差が発生します。つまり、タッチ面はメインのディスプレイに合わせた操作になります。操作のみに注目すると、ペンタブレットのようなものと考えると分かりやすいかもしれないです。
具体的には、モバイルモニターの左下をタップすると、メインモニターの左下をタップしたことになります。
設定さえ問題なければ、タッチ対応のパソコンが出来上がります!





ご意見やご感想などお聞かせください! コメント機能です。