Googleが提供するクラウドストレージサービスのGoogle Driveを利用しています。
ほぼ毎日使っているのです。
利用スタイルとしては、Chromeを中心にしたブラウザでの利用と、Windowsのエクスプローラーでの利用との半々くらいです。
Windows PCには、『Google Drive File Stream』アプリを導入していますので、ブラウザーでもエクスプローラーでも、シームレスに繋がっています。
やりたいこと
Google Drive内でのショートカットを作りたいです。
最近、どんどんファイルやフォルダーが増えてきています。
ものが増えると、どうしても一つの経路だけでは表現しきれないことがでてくるのです。
新しい端末を購入したときの記録は「デバイス」フォルダー配下に置いてあっても、「カード請求」フォルダーからも参照したいものです。
Windowsであればショートカットを貼ります。ですが、Google DriveではWindowsのフォルダー構成とは概念が異なるためそうもいきません。
ショートカットのつくり方(結論)
コピー的なものを作ります。
Windowsで言うところのものと概念が異なるので、詳細は後で説明します。
Windowsでいう「ショートカット」に近い「コピー的なもの」を造ります。
Chromeで操作します。
具体的には、対象をマウスポインターでドラッグしながら、キーボードの「Ctrl」を押します。
どちらを先に押しても結果は同じですが、ドラッグから離すときに「Ctrl」が押されている必要があります。
以下の例では、「Lab」フォルダー配下に「Folder-A」と「Folder-B」があり、「Folder-A」配下に「Folder-C」があります。
操作するのは「Folder-A」にある「test-01.txt」です。
実際に操作している様子です。
キーボードの「Ctrl」ボタンを押下して、マウスポインターにプラスマークが表示されていることを確認できれば、コピー的な行為は成功します。
同じフォルダー内にはコピー的なものを作れません。(理由は後述)
上下どちらかの階層(または好きな場所)にコピー的なものが作れるような位置で、ドラッグを離します。
ドラッグを離す位置は、左ペインの一覧に表示されている別フォルダーの上か、画面上部のパンくずリストの該当箇所の上です。
共有設定によっては、「移動しますか?」のようなメッセージが表示されます。
ときどき日本人を混乱させる表現が現れるのがGoogle系サービスの特徴ですねw
プラスマークが確認できていれば、ファイルやフォルダーそのものが移動することはありませんので、共有範囲が違うところに何かしようとしているのだな、という認識で対処しましょう。
ちなみに、Windows PCのGoogleドライブアプリで連携されているフォルダーをエクスプローラーで見ると、A、Bどちらのフォルダーから見ても「test-01.txt」が置かれているように見えます。
ショートカットマークが付いていないので別々のものに見えるのですが、両方同じものです。
ドライブ内の概念
さて、「コピー的な」という表現を使っているのは、実際にやっていることがコピー(複製)ではないからです。
Googleドライブ内では、フォルダー階層自体が仮想的なものとして捉えられています。
特定のファイルやフォルダーは個別のIDでフラットに管理されていて、そこへのラベル付のひとつとして「フォルダー階層のようなもの」があるのです。
階層の考え方
Windowsのフォルダー階層とは、感覚が異なります。
Windowsでは完全な木構造なのに対して、Google Drive内では1ファイルに複数パスが認められるのです。
つまり、「連理の木」状態が認められるのです。
上記の例で考えると、Windowsの場合、「Folder-B」内で「test-01.txt」を参照したい場合は、実体を「Folder-A」に置いたまま、「Folder-B」に「test-01.txt」へのショートカットを作成します。
Google Driveの場合は、「test-01.txt」へのラベル(パス)を2つ設定するのです。つまり、[Lab → Folder-A]のパスと、[Lab → Folder-B]のパスです。
どちらのフォルダーから見ても、「text-01.txt」は存在しているように見えて、かつ同じものです。「Folder-A」で見えている「test-01.txt」を変更すると、「Folder-B」で見えている「text-01.txt」も同じように変更されています。
繰り返しになりますが、どちらから見ても同じものだからです。
ショートカットの考え方
厳密にいえば、Google Driveにショートカットという考え方はありません。
Windowsとは異なり、別のパスをオブジェクトに割り当てる行為です。
『Google Drive File Stream』アプリを活用している状態で、Windowsのエクスプローラーを使ってショートカットを作成した場合、Googleドライブではショートカットを利用できません。
これに対して、Google Drive(Chrome)で作成した同一ファイルへのパスは、Windowsのエクスプローラーにも反映され、挙動もブラウザ版と同じようになります。
ショートカットというよりも、そのファイルへの参照ルートを複数設定できるという考え方なのです。
「コピー」(複製)の考え方
文字どおり、同じものを複製します。
1回コピーすれば2つになり、2回目では3つになります。
ファイルをコピーすることはできます。
フォルダーをコピーすることはできません。
Googleドライブ内では、ファイルを右クリックすると「コピーを作成」という項目があります。
まとめ: ショートカットではない
Windowsでいう「ショートカット」はGoogle Driveに存在しない概念です。
Google Driveでは、1つのファイルを複数のフォルダーから呼び出せます。
これはコピーではなく、複数パスを1つのファイルに割り当てているということです。


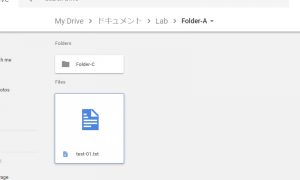
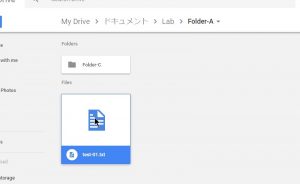
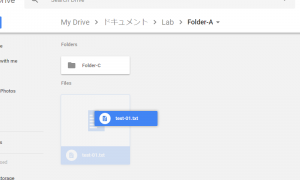
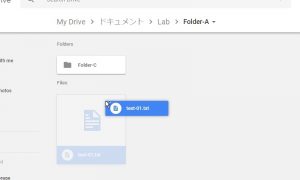
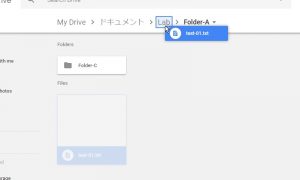
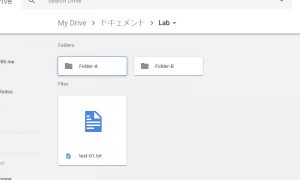
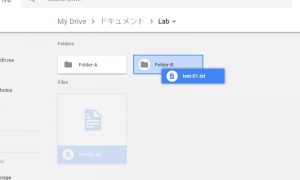

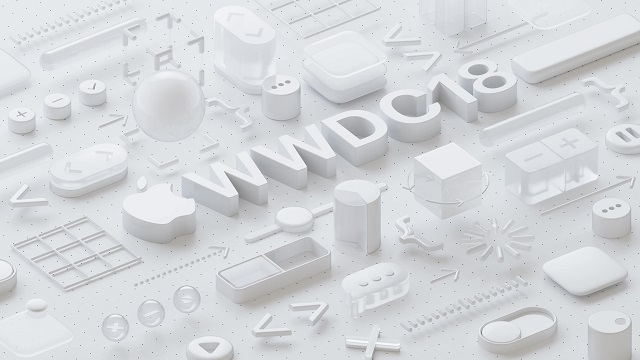
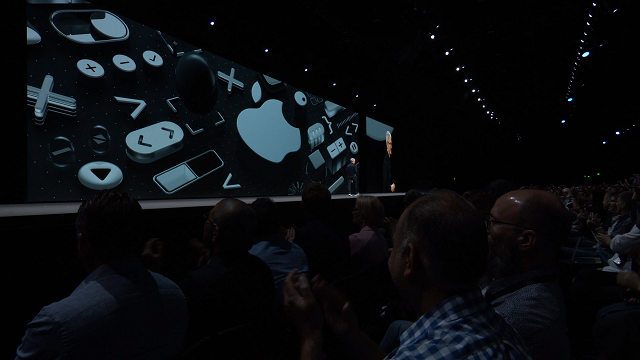
ご意見やご感想などお聞かせください! コメント機能です。
Googleドライブのその機能(ADD)について説明に苦心されてますが、要は、ショートカットではなく、シンボリックリンクに近い(ほぼ同じと考えてもよいくらい同じ)動作ですよ。
シンボリックリンクが何かを知らない人は、Windowsでショートカットだけを使うんだろうけど・・・
コメントありがとうございます。
シンボリックリンクです。
そのことをWindows的に伝えようとして苦労しております。。