
Excelで大き目の表を作る時に、見出し行をどう見せるかというお話です。
セルを結合すると列追加が面倒だったりするので、見た目を重視しながらも自由度のある設定にしています。

Excel
選択範囲内で中央
書式設定の「配置」で「選択範囲内で中央」を使うというお話です。
ご存じだという方はブラウザーの戻るボタンを押していただいて。(もちろん他の話題を見ていただいてもよいのですが!)
セルを結合した方がよいのか、結合せずに複数セル範囲内で中央揃えさせるのかは、使い勝手や見た目やメンテナンスのやりやすさによりけりです。
上手に活用すれば、業務は効率化できると思います。
ふだんやっていることのご紹介です。
複数セル範囲内で中央揃えさせる方法
いくつかのセルをまとめることがあると思います。
たとえば、大きな表を作る時が考えられます。
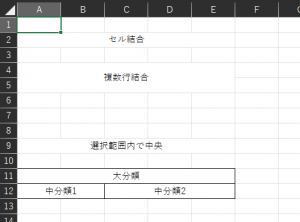
上図の11、12行目のような見出し行を想定しています。
セルを結合させて、間違えたからと結合を解除してまた結合して、ということをやられている方を見たので。
選択範囲内で中央という設定があるのですよ。
ちなみに、上図の11、12行目は「選択範囲内で中央」で設定しています。
同じ結果を得るための方法が複数ありますよねというお話です。
よいこともイマイチなこともありますので、それぞれのメリットとデメリットを考えてみました。
セルを結合
複数のセルを結合して、ひとつのセルにしてしまう方法です。
見た目に分かりやすいです。
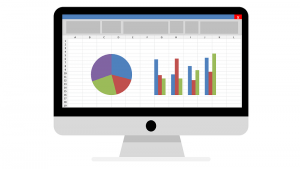
列方向にも結合できるので何かと重宝します。
が、表が固まっていない時には大変な目に合うこともあります。
コピペの制約が大きいので。。
コピー元も貼り付け先も、範囲選択関連で苦労することでしょう。
列項目を調整しながら組んでいくとかいった場合には、あらかじめ結合せずに作っておくとか、割り切って突き進むとか、覚悟が必要です。
さらに、データ表としてフィルターを入れたいときには、思ったようなことができない場合があります。
- ひとつのセルとして扱える(書式設定を一括で設定できる)
- 複数行にまたがってまとめられる
- 右クリックからすぐに設定できる
- コピペのときに制約が多い
- 組み換えの時にいちいち再設定が必要
- フィルター設定が1列分になる
選択範囲内で中央
同じ設定の入っているセル範囲内で、表示を中央揃えさせるものです。
複数のセル範囲を選択した状態で、書式設定の配置で横位置から「選択範囲内で中央」を選択してください。
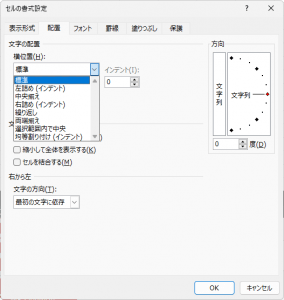
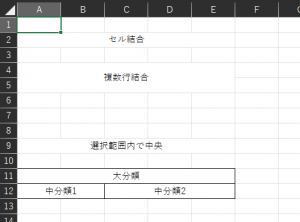
あとは、対象範囲内で値を設定してみると分かると思います。
やってみるとよく分かると思うのです。
例示していたものでは、A11~E12に対して、「選択範囲内で中央」を設定しています。
特に12行目を説明すると、A12に値を入力(中分類1)し、C12にも値を入力(中分類2)してあります。B12、D12、E12は未入力(何も入力していない状態)です。
罫線は「格子」です。
最初の列に値が入力されているので、慣れないとメンテナンスに苦労するかもしれないです。
背景色なども個別設定になりますし。
ただ、ふつうに改行もできますし、セル内書式設定も可能です。
- 見出しの組み換えに強い
- フィルターの制約がない
- 見通しが悪い
- 列方向には設定できない
最適なほうを選びましょう
長所と短所(メリットとデメリット)を勘案して、最適なほうを選んでください。
ちょっと無責任な書き方になってしまいますが。。
こればかりは慣れるしかないと思います。
書式設定の選択肢を理解していれば、どのような設定になっているか想像できます。
選択範囲内で中央 の見通しが悪いというデメリットを書いていますが、慣れてくると、設定状態は見た目でも分かりますので。

まずは、ちょっとやってみてください。
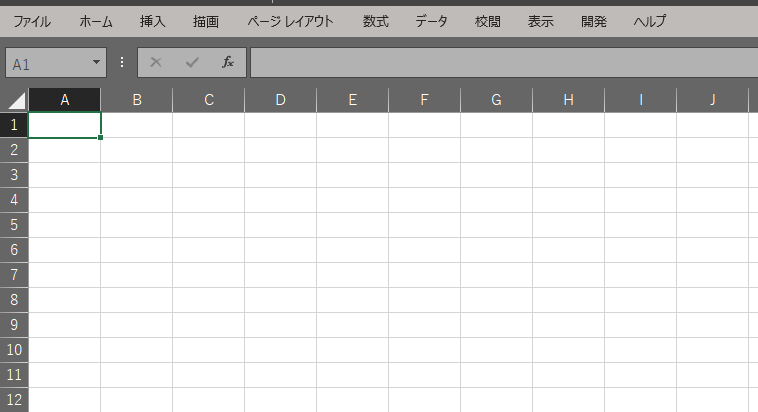


ご意見やご感想などお聞かせください! コメント機能です。