
PowerPointのスライドは、そのまま画像として貼り付けられます。
その画像の解像度を荒くするなりして、サンプルのようにしたいというお話です。
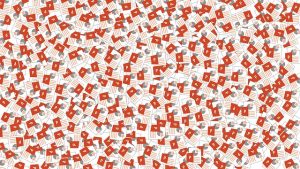
PowerPoint
サンプル画像を作る
PowerPointの機能ですが、画像処理後に、別のアプリに貼り付けられます。
たとえばWebサイトにもアップロードできるというわけです。
画像処理アプリとしても優秀ですよね。
既存スライドをサンプルとして見せたい
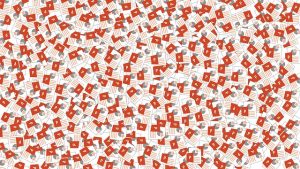
すでに作成済みのスライドを完成版のイメージとして提示したいとか。
別の人向けの内緒の情報が入っているものの例示はしたいとか。
そういった用途を想定しております。
画像のフィルタリングです。
いちいち機密情報をマスキングしていってもよいのですが。。
やってられませんしw
一括でアート効果をかけてしまおうという考え方です。
注意点としては、アート効果はリセットできるということです。編集可能な状態で相手に渡すと、フィルタリングを解除される可能性があります。
スライドをコピー
編集画面にて、左側に一覧表示されているスライドをコピーします。
右クリックしてコピーを選ぶとか。
スライドを選択した状態でCtrl + Cを押下とか。
コピーできる方法は何通りかあります。
コピーするところは準備です。
PNGとして貼り付け
貼り付けからがコア部分です。
形式を指定して貼り付けます。
画像として処理可能な形式にする必要があります。
具体的には、PNG形式です。
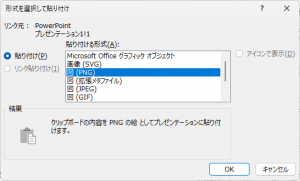
画像としてのファイルサイズを抑えるためには、拡張メタファイルやWindowsメタファイルを選択するやつです。
今回は画像として処理できるかたちにしましょう。ファイルサイズはまあまあな大きさになります。
アート効果の選択と設定
図の書式設定などで「アート効果」を適用します。
リボンの中なら、「図の形式」の「調整」グループの中です。
図の書式設定なら「効果」(五角形マーク)内です。
アート効果は、いくつかの選択肢から適用対象を指定して、詳細な調整も可能です。
数字を変えてみるとメインエリアに即時反映されますので、いろいろとやってみればよいかと思います。
よさそうなアート効果
アート効果はいくつか用意されています。
画像をマスキングして、書いてあることが分からない程度にしたいので、それなりに解像度を落としてくれるほうがよいのです。
以下の2つがよいかと思っています。
- ぼかし
- ガラス
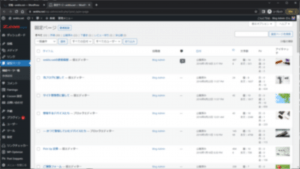
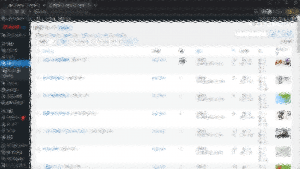
分からないですよね。
このままPDF化してしまえば非可逆変換です。
図として保存する方法もあります。
さらに図の圧縮をかけてしまう方法もあります。
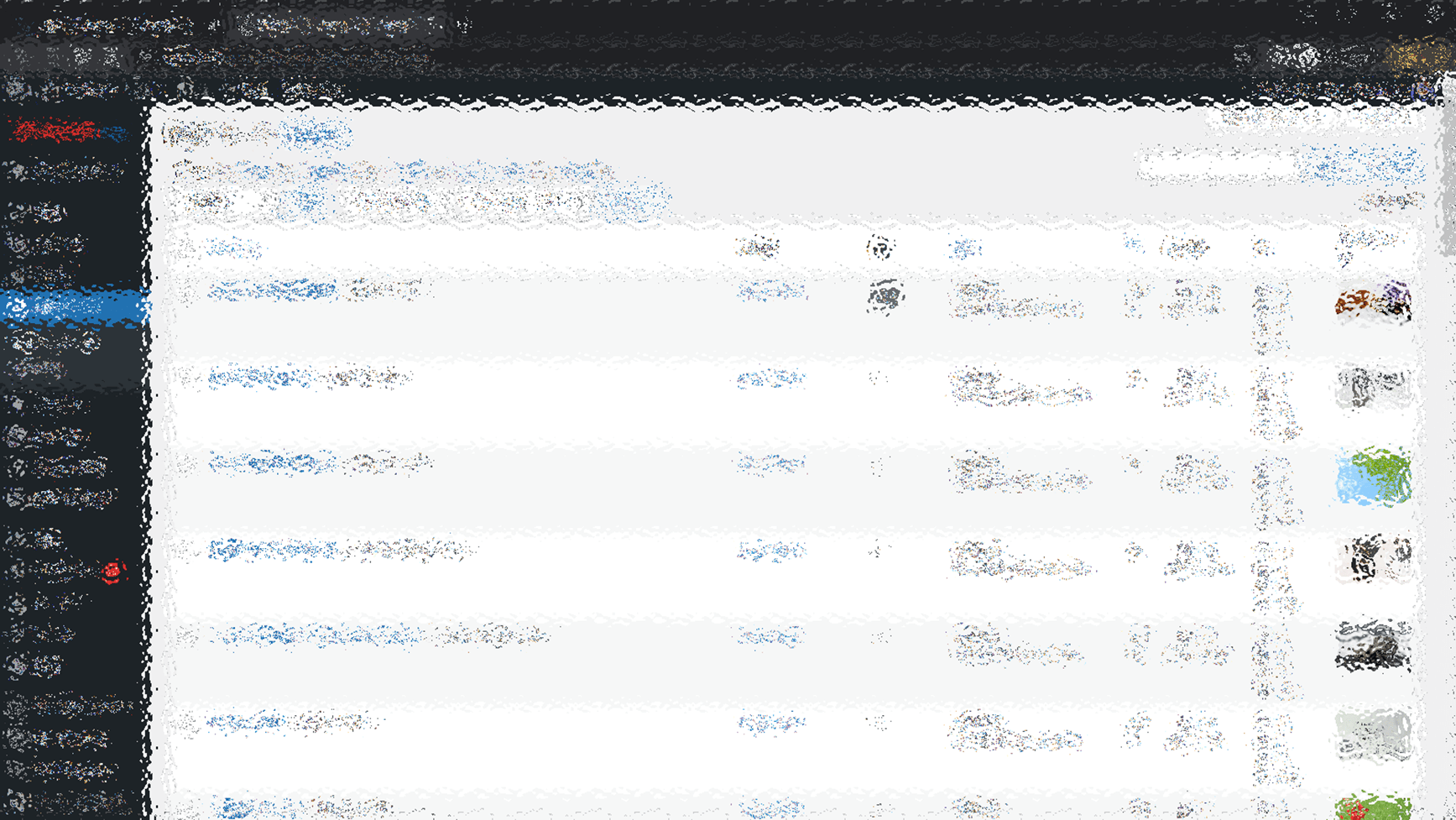

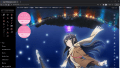
ご意見やご感想などお聞かせください! コメント機能です。