GearBestにて「Xiaomi Mi A2」を購入しました。支払い合計は186.79ドル(21,557円)でした。
スマホアプリを使って、クーポン利用で22ドル引きです。
決済方法は先方おすすめのPayPalです。
GearBest アプリでお買い物
これまで、GearBestでの買い物の方法を載せていなかったので、記録をとりました。
クーポンは、基本的には指定のリンクから選択した商品でないと使えないのでご注意ください。
前提
以下を前提とします。
- GearBestのアカウント登録済み(登録)
- GearBestのアプリ導入済み(アプリ導入)
- PayPalのアカウント登録済み(登録)
GearBestでのお買い物です。
残念ながら、日本語に対応していません。(日本語サイトもあるのですが、はっきりいって使い物になりません。。)

スマホアプリを使います。今回はAndroid版です。インストール済みの前提です。
決済方法はPayPalです。
すでにそれぞれのアカウントがあることが前提です。
どちらもアカウント登録は簡単です。購入手続きの中で登録することもできますが、間違えなどがあるとややこしいことになるので、前もって必要な情報を登録しておいた方がよいです。
GearBestでは配送先住所が必要です。決算に直接クレカは使いません。
クレジットカード情報はPayPalに登録しておきます。GearBest以外でも決算方法として利用できるので、合って損はないと思います。
PayPalは日本語対応しているところも魅力ですね!
IDとパスワードは確認しておきましょう。
今回購入したもの
Xiaomi Mi A2 を暢達しました。
検討を進めていたもので、お安い方の「Lite」ではなく、ノーマルな方にしました。ややお値段が張りますが、Android 9 Pie に確実に対応している点を評価しました。
本体価格は、クーポンを使用して183.99ドルです。
配送料込みの合計金額は186.79ドルで、日本円換算額は21,557円です。PayPal決済済みなので、後の為替レート変更の影響を受けない確定額です。

価格に関してはどんどん下がっていくでしょう。どこで踏ん切りをつけるかです。
もうすでに発売開始後1年をむかえる端末なので、そこまで待ってもよかったのですが。。
せっかくなので、お年玉ということで!
購入手順
全体的な流れは以下のとおりです。
- 商品ページへ遷移後にアプリで開きなおし
- カートでクーポンコード入力
- 決済
画面コピーと合わせて見ていきます。
あらかじめ、購入商品と利用するクーポンコードを確認しておきましょう。
フラッシュセール情報の場合にはクーポンはありません。
クリップボードの使われ方が分からないので、クーポンコードは貼り付け直前にコピーすることをおすすめします。
まずは商品ページに遷移します。
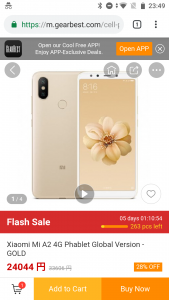
GearBestのサイトをスマホで開くと、アプリで開きなおすためのボタンが表示されます。
ここからアプリでの操作に移っていきます。
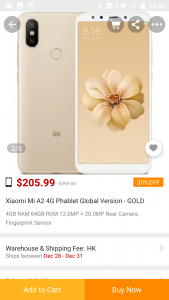
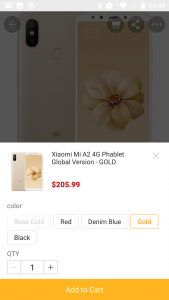
日本語対応していないのですべて英語ですが、お買い物が目的ですし、アイコンでもなんとなくイメージできると思います!w
目立つところをタップしながら進めばよいのですよ。
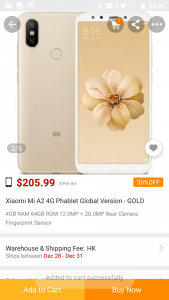
カートの中身と個数は見ておきましょう。
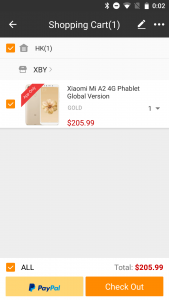
クーポンはカートに入れてから使います。
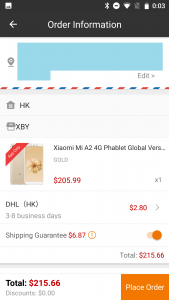
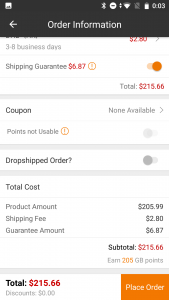
事前に住所情報を登録しておけば、ここではすばやく手続きを勧められます。
タイムセールだったり、クーポンの数に制限があったりすると、なるべく早めに注文を確定してしまいたいものですw
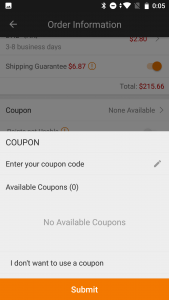
ここでクーポンコードをコピーしてきましょう。
1文字ずつ入れるのは大変だと思います。
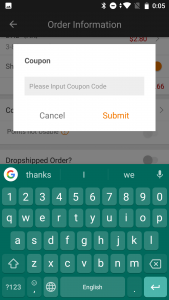
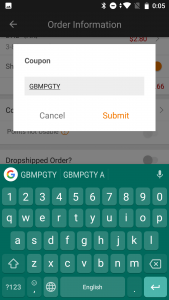
対象商品でなかったり、コードが間違っていたりすると、クーポンが使えない旨のメッセージがポップアップします。
「対象商品」とは色まで含むことがあります。いわゆるSKU単位です。
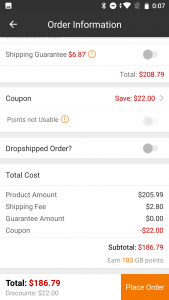
コードが正しければ、合計金額に割引済みの価格が表示されます。
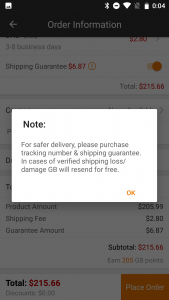
「Shipping guarantee」(配送保証?補償?)の考え方は難しいです。
いつもつけていないのですが、貨物がどこかへ行ってしまった時や破損してしまった時には、無償で再送してくれるというものです。
保険ですね。どう考えるかは人それぞれだと思います。
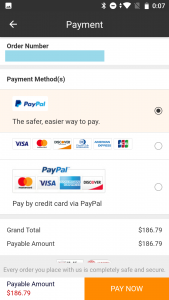
「PAY NOW」とせずに戻った場合でも、注文は仮確定状態になっています。
お支払いはいついつまでですよというメールがGearBestから届くはずです。30日間は猶予するとか言ったことが書いてあると思います。
注文自体をやめる場合は、アプリのアカウント情報のところでキャンセルできます。
GearBestからも、PayPalを推されています。
お手軽なのでしょう。
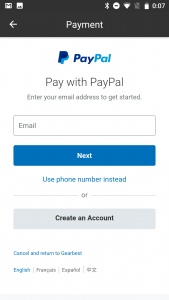
IDとパスワードは忘れないように、事前に確認しておきます。
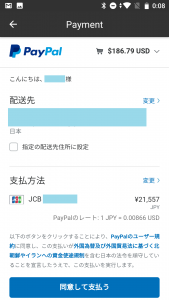
PayPal決済の時点で、為替レートに基づいた円換算額が表示されます。
これで確定です。
ややユーザー不利なレートではありますが、手数料だと思っています。
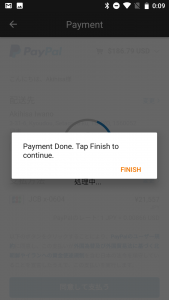
支払い確定すれば、購入の手続きはおしまいです。
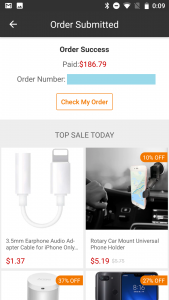
簡単ですね!
手続きは完了していますので、あとは待つだけです!!
注意点まとめ
お買い得情報は、アプリ限定やメールマガジン限定のものもあります。
紹介サイトによっても違うので、見極めにも割り切りが必要でしょう。

クーポンと一緒に載せているリンクからでないと、コードが使えません。
また、クーポンコードの数には限りがあります。
配送状況はアプリでいつでも確認できます。
とはいっても、荷物が積まれて以降や、国内に入るとよく分からないことになるのですがw
これまでのお買い物では、ほとんどの場合、予定日より早く届きました。
さいごに

英語サイトだからといって敬遠することはないと思っています。
これまで何点か購入していますが、特に何が起こったということもありません。
運がいいだけなのか、トラブルに会った方が運がいいのかw
海外でしっかりと商売されている会社さんですから、そこは信用してよいと思っています。
製品の良し悪しは、いろいろな方のレビューを観るとか、最終的には実際に触ってみるしか判断のしようがありません。ここは普通のお買い物と同じです。
Amazonよりも安く買えることもありますので、選択肢の一つとして考えています。
もしよろしければ、公式Twitter(@wnkhs_net)のフォローもお願いいたします。
Follow @wnkhs_net
当ブログの更新情報+αをお届けします!!



ご意見やご感想などお聞かせください! コメント機能です。