コンパクトな電動スタビライザーで有名な「Snoppa ATOM」を使っています。最近、左に傾いて困っていたのです。
キャリブレーションの調整が必要ですよね。
ところが「水平校正」を実施しても改善せず、困ってしまったのでした。
問題解決の記録です。
Snoppa ATOM
キャリブレーション設定
結論としては、「ドリフト校正」を実施後に「水平校正」を実施です。
水平方向がおかしいからと、水平のキャリブレーションばかりに目が行っていました。
両方とも順番通りに実施しないといけないのですね。

ドリフト校正 → 水平校正
斜めになっているのは水平が取れていないからだ、と勝手に判断して、「水平校正」のみを行っていました。
直後はしっかり水平になるのですが、しばらくすると傾いてきます。。
「ドリフト校正」が必要なのですね。
ドリフトキャリブレーションは少し手間ではありますが、実施後はきれいに水平を保ってくれています。
SNOPPAアプリでATOMに接続した状態から、スマホを操作します。
ATOM側の操作もあります。
設定 → ジンバル
まずは「ドリフト校正」からです。
校正 = キャリブレーション ですね。
ドリフト校正
キャリブレーションを始めるには、「ドリフト校正」で「Start」をタップします。
その前に、気になるメッセージが。。
英語で何やら書いてあります。
キャリブレーションの実施前に、ATOMの電源を切り、スマホを外し、ATOMを折り曲げてロック状態にします。
その後、ATOMの電源を入れて、スマホと接続します。
要するに、いったん再起動してくださいということです。
再起動してから、あらためてドリフト校正を実行します。
「Starg」をタップすると、処理がはじまります。
ジンバルの電源は入ったまま、脱力状態になります。
スマホを外して、ジンバルをロック状態にし、水平な場所に置きます。
この間、スマホのアプリ画面では、処理中であることを示す表示が続きます。
失敗の場合
今回、1回目の処理が失敗したので、記録です。
「failed」となっていますので、失敗です。。
ジンバルを再起動して、やり直しです。案外手間ですね。。
成功の場合
2回目は成功しました。
「successful」となっていますので、成功です!
ひと安心です。
電源を切るか、スマホに接続して電源を入れるといったことが書かれています。
よく分からないので、電源を切り、スマホをセットしてから電源を入れ、アプリと接続しました。
これで、準備は整いました。
水平校正に進みます。
水平校正
メニューをタップして進みます。
「Start」をタップする前に、イラストのように水平な場所に固定することをお忘れなく。
あとは、ジンバルが勝手に動いて、水平を修正してくれます。
処理が終わると、脱力状態になります。
画面上で「RESTART」(再開)をタップすれば、ジンバルは正常に動きだします。
これできれいに水平を保つようになりました。
斜めになった映像
ご参考で。
斜めになった際の映像です。
左に傾いています。。
微妙ですw

もしよろしければ、公式Twitter(@wnkhs_net)のフォローもお願いいたします。
Follow @wnkhs_net
当ブログの更新情報+αをお届けします!!
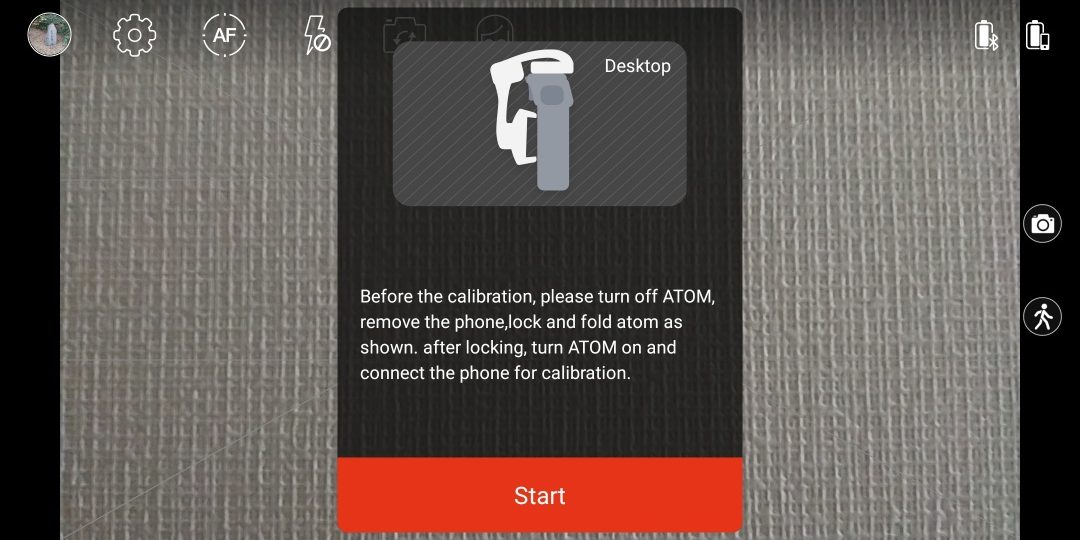
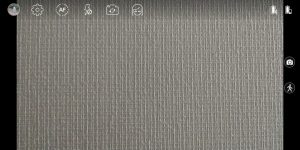

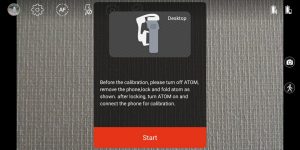
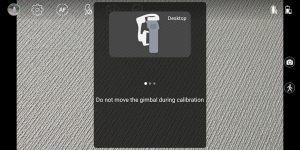

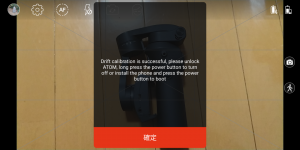
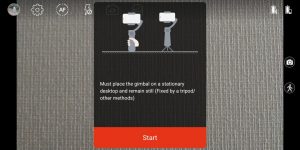


ご意見やご感想などお聞かせください! コメント機能です。