Huawei(ファーウェイ)の『MediaPad M3 Lite(8インチ)』を買いました。型番は、『CPN-W09』です。
想定用途は、宅内での動画視聴やブラウズです。
そういうことで、重視したのは画面解像度とメモリーとスピーカーでしたが、かなり期待どおりでよかったです!!
現行のGoogle nexus 7(2012)がかなり怪しくなってきているので、リプレイスです。
重視した性能
スペック詳細はオフィシャルページで確認できるので、今回重視した部分のみ書いておきます。
- CPU: Qualcomm MSM8940(Snapdragon 435) オクタコアA53 (4 x1.4GHz + 4 x1.1GHz)
- メモリー: 3GB
- 画面解像度: 1920 x 1200
- Wi-Fi: 802.11a/b/g/n/ac
- OS: Android 7.0 Nougat
プロセッサーパワーはそこまで強力でなくても、メインメモリー(RAM)がある程度あれば、デバイスは快適に動くものだと信じています!w
最近のエントリーモデルは、1GBや2GBのメモリーで心もとないと思っていたのですが、このデバイスは3GBです。今回の最重要ポイントでした。
コストパフォーマンス
Huawei(ファーウェイ)製品は初めての購入です。
パワー、解像度、通信速度と、価格バランスがよかったのが決め手です。
価格コムの情報では、最安値が24,273円になっていました。(どんどん下がるでしょう。。)
実際の購入は、ビックカメラです。
税込み26,978円で購入しました。ポイントが2,698です。(換算値を24,280円と考えています)
さっそく開封
デバイスと同梱品を確認しました。
外観
外箱は白です。
シンプルに文字だけです。
被さっているタイプのふたを開けると、本体がパックされた状態で入っていました。
本体には保護フィルム等は貼られておらず、袋状のビニールに入っているだけです。
同梱されている品は、写真のとおりです。
- micro USBケーブル
- USB(A)用ACアダプター
- クイックスタートガイド
- micro SD トレイ引き出し用ピン
充電用セットが入っています。これでまた、micro USBケーブルが増えました。。w
日本法人から供給される正規品ですから、クイックスタートガイドは当然日本語です。
海外メーカーの製品だと並行輸入で調達することもあったので、無駄にドキドキしてしまいましたw
ちなみに、Lumia 950 のマニュアルは、バイリンガル仕様でした。
本体を袋から出して、裏面を確認しました。
スペースグレイの筐体で、カメラとロゴが確認できます。
貼り付けられているMACとS/Nのシールは、きれいにはがせました。
念のため、クイックスタートガイドに貼っておきました。外箱の側面にも書かれている情報ではあります。
ちなみに、スピーカーは側面です。
nexus 7 と違うところです。
起動の様子
右側面に電源ボタンがあります。
普通に、長押しで電源投入できました。
MediaPad M3 Lite のプロモーション画像では、背景が水のイメージです。
起動時のアニメーションも関係あるのでしょうか。それとも、ファーウェイ製品は全部こうなのでしょうか?
画面が落ち着いたら、しばらくメーカーロゴが表示されていました。
さらにしばらくしたら、初期設定の画面らしき表示に変わりました。
まずは言語選択です。
以降、初期設定していきました。
初期設定
一般的なAndroidと同じ項目を設定していきました。
最初の言語選択と、天気予報のための位置情報利用の同意は、ファーウェイ独自だと思います。
それから、ナビゲーションキーの利用選択も独自ですね。
Googleアカウントでログインしてしまえば、これまでタブレットもスマホデバイスも使っていますので、操作に悩むことはありません。
追って、そのほかのアカウントでもログインしておきましょう。
指紋認証はやはり便利!
本体中央下に、センサーがあります。(ナビゲーションキーです。)
クリック感のあるボタンではなく、センサーです。
触れるだけでロック解除できます。
初期設定の段階で、1つ登録できます。
追加登録は、その後の個別設定です。
設定の場所は以下です。
設定 → 指紋ID
設定方法は、RAIJINの指紋センサーやiPad Air 2のTouch IDと同じ感じです。何度かセンサーを触って、認識してもらいます。
ナビゲーションキーが優れもの!
ファーウェイの独自機構で、とっても便利に使っています。
本体中央下のセンサーです。
初期設定の段階で、利用するかどうか聞かれます。
設定でも利用選択は可能です。
Android標準のナビゲーションボタンの操作を、ナビゲーションキーのアクションに統合できます。
つまり、戻る、ホーム、タスク表示を1つのセンサーで操作できるのです。
- 戻る: ナビゲーションキーをタップ
- ホーム: ナビゲーションキーを長押し
- タスク表示: ナビゲーションキーを左右どちらかフリック
Googleアプリは、画面下部分からドラッグアンドドロップで起動できます。
便利な操作です。
画面表示では、仮想ナビゲーションバーが表示されていないので、かなりすっきりした印象になります。
まるでiOSのようですw
本体を横にした場合は、アクション操作が90度変わります。
タスク表示の操作が上下フリックです。
Googleアプリも、画面横からドラッグアンドドロップです。
タッチの感覚に慣れず・・・
タッチ操作で、反応タイミングや感触に慣れていないため、意図しない動作をしまっくていますw
湿気のせいなのか、指がうまく滑ってくれていないことも原因です。。
これに関しては慣れていくしかないことです。
ハードウェアで、スワイプやフリックは、中途半端に指が離れるとタップ認定されます。ピーキーです。
何度も「戻る」操作をさせられました。。これが一番イライラでした。。
ソフトウェアで、アイコンを移動させるための長押しは、まあまあの長さです。
画面の反応をしっかり確認しましょう。
ざっと動かした感覚
やはりメモリーが3GBあるからか、モッサリ感はまったくありません。
とにかく快適でうれしいです!
YouTubeの動画は快適に再生できるし、手持ちのFHD動画もきれいに表示されています。FHDは縦が1080なので、1200のディスプレイだと上下に黒い帯が入ります。
ブラウズだと、ちょっと広くていいですね!!
そういえば、Googleアカウントへのログイン通知で、デバイス名がちょっとひどいことにw
平板ってPadかな?
青春版がLiteなの?
・・・読めないっすww

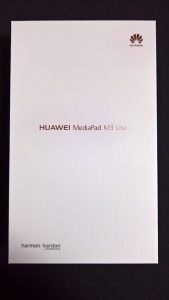






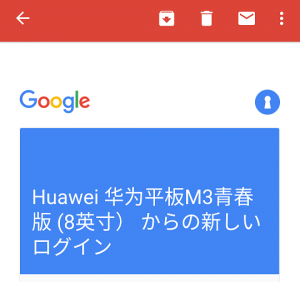



ご意見やご感想などお聞かせください! コメント機能です。